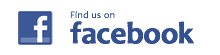Androidを搭載したスマートフォンやタブレット、また、iOSのiPhoneなどでも、多少仕様の違いはあれどGoogleのサービスは利用可能です。
恐らく標準でインストールされていますが、無ければ公式のストア(AndroidはGoolePlayストアなど)で無料ダウンロードできる「GoogleMpas」は超お勧めの定番アプリです。
少し前に、一本クヌギへ走りに行きたいけど、場所が良くわからないと言うお問い合わせがありました。
コースへのアクセスはサイト内で住所とマップを掲載しておりますが、それでもどうやって行けば良いのか…と困っているお客さんもいる様です。
最近ではカーナビが普及しているので、そちらで目的地を設定して頂ければ一本クヌギ・スピードウェイまで問題なく到着するとは思うのですが、走る車にそんな物付いていない!とか、バイクなんですけど…と言った返事を頂く事も(笑)
しまった…こりゃ、大変失礼しました(笑)
でもね、みなさん何を使ってお問い合わせされていますか?
多くの場合、スマートフォンを握り締めて電話を掛けてくるか、メールを打っているかと言ったところだと思いますが、そのスマートフォンを是非活用してみてください!
■GoogleMapsをカーナビとして使うには?
え?GoogleMapsって、地図を見るだけのアプリじゃないの??
意外や意外、GoogleMapsで道案内を~…とお返事したところ、どうやるの?と言った質問をされる事があります。
据え置きのパソコンで使うと地図やルートの確認は出来ますが、それをそのままナビに使う事はありませんし、遥か昔のGooleMapsしか使った事がない人には、ナビゲーション機能がず~~~~っと前に搭載されている事を知らないと言った人もいます(笑)
と言う事で、GoogleMapsをナビとして使用するための極々、基本的な操作方法をご説明します。
本当に使った事がない、使い方が分からないと言う方は是非参考にして活用されてください♪
1.目的地の設定

まずは、スマートフォンのGPSをONにしてください。
GoogleMapsを起動すると、現在地を中心に周辺地図が表示されると思います。
行きたい場所を指定するには、まず目的地の検索を行います。
上部の検索バーをタップして入力、または右下の経路ボタンを開いて入力メニューを表示させます。
2.目的地の入力とオプション設定

通常は①の欄は現在地となります。
②の部分に目的地の住所または施設名などを入力すると、データベースから検索して該当する目的地までの大まかな経路が数パターンと、ざっくりとした所要時間が表示されます。
候補のルートが複数ある場合は、好みのルートを直接タップして切り替える事が可能です。
③または右上の設定ボタンをタップすると、ナビゲーションのオプション設定を変更出来ます(後述)
問題が無ければ、左下のガイドボタンを押すと道案内がスタートします。
これがシンプルで基本的な使い方となります。
3.有料道路の使用有無
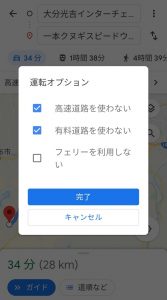
前項の③をタップするか、表示されていない場合は右上の設定ボタンを押し、メニュー内から「運転オプション」を選択すると、使用道路の選択が表示されます。
一般道を優先して極力有料道路を使用したくない場合は、高速道路や有料道路を使わないの項目にチェックを入れる事で、一般道を使用するルートを表示してくれます。
利便性や所要時間を重視して、積極的に有料道路を利用したい場合はチェックを外してください。
また、フェリーを利用しない設定にチェックすれば、海路を利用せざるを得ない場合を除き、陸路でルートを示してくれます。
4.道路規制や渋滞状況は考慮される?
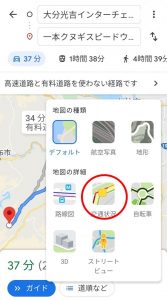
基本的に、ナビ案内を開始した時点での最適ルートが示されます。
ナビを開始した後も、渋滞状況の変化や、新たに発生、または解除された規制を反映してルートを自動的に変更してくれるので、指定したオプションに従いつつ、最良と思われる答えを示してくれるのが強みです。
ただし、良くGooleMapsの弱点と言われているのが、通行可能ならめちゃくちゃ狭い林道や地元の人でも通らない様な道を案内される事もある…と言う点は注意が必要です(笑)
尚、現在の道路状況を確認したい場合は、2項の図に示した④をタップする事で「地図の種類」を選択する事が可能です。
このメニュー内から「交通状況」をタップすると、地図上に道路の渋滞状況や交通規制が表示されるので、いつもと違うルートを示している場合はどこを迂回させているのか知る事も出来ます。
5.渋滞状況の表示例
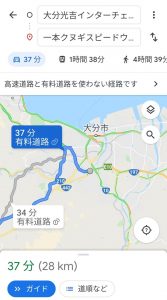
主に市街地に表示される色分けですが、緑<黄<赤の順に交通の流れが滞っている事を示しています。
大渋滞とは限りませんが、周辺に比べて車の流れが遅い場合は赤色表示となるので、急いでいる時などはルートの変更を考慮するのも良いかもしれません。
ナビ中に案内している道から外れた場合は、自動的にルートを再検索して迂回路を示してくれます。
6.交通規制情報の表示例

ちょっと分かり難いので赤丸で囲んでいますが、こちらは通航止めの例です。
詳しく知りたい場合は地図を拡大して表示する事も可能なので、どこに規制が出ているのか詳しく確認する事ができます。
先日降り続いた豪雨による土砂崩れでしょうか。
他にも冬場のチェーン規制や、高速道路などでは区間速度規制なども表示される様です。
そして、これらのデータを参照しながら最適なルート案内をしてくれる仕様となっています。
■細かい注文もOK!
ちょっと待ってよ!
友達と待ち合わせしてるから、寄り道したいんだけど。
ちょっと用事で行きたい場所が2~3箇所あるんだけど。
こんな時に、いちいちそれぞれのルートで再検索するのが面倒だから、一回で済ませたい!
大丈夫です!寄り道案内機能もバッチリサポートしてくれます。
1.経由地を設定する

例えば阿蘇山から一本クヌギ・スピードウェイへ行きたいと言う場合。
直行したいなら先程説明した方法で問題ありませんが、HSR九州に寄ってから一本クヌギへ行きたいと言う場合。
右上の設定ボタンをタップしてオプションメニューを開きます。
2.経由地の追加
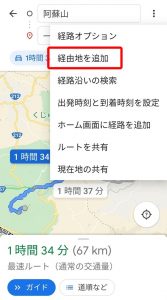
開いたメニュー内から「経由地を追加」をタップしてください。
3.目的地を設定する
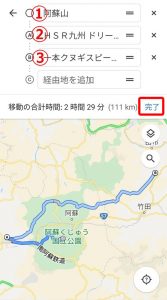
①は出発地(通常はGPSをONのまま現在地となる)
②に最初の目的地、つまり寄り道する経由地を入力します。
③は2つ目の目的地を入力します。
2つ目の目的地を経由して更に目的地を設定する場合はその下の欄へ…と数件の目的地を経由して最終目的地へ案内させる事が可能です。
今回の例では、1項で表示されていた阿蘇~一本クヌギ直行ルートが、一度HSR九州の方へ向かってから一本クヌギへ向かうルートに変更されているのが確認出来ると思います。
道案内は近い場所からではなく、あくまでも経由して最終目的地を目指すので、スタート地点からA・B・C…の順番で案内してくれます。
問題が無ければ「完了」をタップしてください。
4.ナビを開始する

経由地、最終目的地の設定が完了して、道案内を開始する場合はガイドボタンをタップすれば道案内が開始されます。
端末の音声をONにしていれば、音声ガイダンスで進む方向や曲がる場所、目標までの距離や交通規制などを教えてくれるので、画面を見なくても音声を頼りに目的地へ向かう事ができます。
バイクなど、スマホを設置する場所が無い方は、端末はポケットに入れたまま、Bluetoothのイヤホンなどを併用して使用する事が可能です。
5.道順を確認する
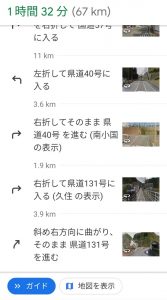
前項のガイドボタンの横に表示されている「道順など」をタップすると、案内ルートで通る分岐点などの各要所を確認する事ができます。
何か怪しい道を通りそうな場合は、こちらで表示されているサムネイルなどを確認しながら、通行困難な林道などに向かっていないか確認する事ができるので、怪しいと思ったら鵜呑みにせずにどこかで停車して確認してみると良いかもしれません。
通常はGooleMapsで酷い道に案内される例は少ないはずですが、交通規制による迂回路や、山を越えて行く様な道を案内させる場合には時々起り得る事なので、一応注意しておいた方が良いと思います。
6.ナビ画面の表示例

ナビゲーション中の表示例です。
ルートが青表示となり、向かっている方向や曲がる場所などが表示されます。
もちろん音声ガイダンスもあるので通常のカーナビと同じ感覚で使用して問題ありません。
表示については、中途半端なカーナビより綺麗ですし、何より常に最新の地図データが無料で使えると言う点は最大のメリットです!
また、電波の届かない場所での使用を心配する人もいますが、ルート検索後、案内を開始させると自動的に地図データをダウンロードしてオフライン使用が可能となる機能が付いているため、案内中に突然機能が停止すると言った心配もありません。
今後も色々な機能が追加されたり、現時点でも既にお店などの営業時間や定休日を認識して表示してくれたりと言った機能があるので、いざ行ってみたら閉まってた!なんてトラブルを避けるのに一役買ったりと、使いこなせると結構便利なナビですよ!
■おまけの機能が面白い♪
GooleMapsはただ地図を見たり、道案内をするだけじゃない!
実際の街並みを見る事ができる、ストリートビューと言うおまけ機能があります。
これが結構面白い。
1.見たい場所を選択する
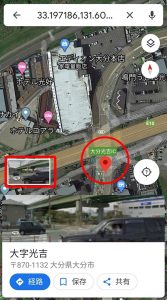
まずは目的地設定と同じように、検索バーでざっくりと地名や施設名を検索するか、地図上で直接見たい場所を探します。
見たい場所が決まったら、画面上をタップしてピンを立ててください。
基本的に道路上のみとなりますが、場所を決めたら横にその地点のストリートビューがサムネイル表示されます。
この場所が見たければ、サムネイルをタップしてみてください。
2.ストリートビュー!!

実際に上記の「大分光吉インターチェンジ前」の道路をストリートビューで開いた画面です。
ストリートビューに切り替えると実際の道路に降り立った様な視点で風景を見る事ができ、この画面上で画面に触れると視点をぐるぐると360°回転させたり、地面や空に視点を向ける事も可能。
それだけでなく、ガイドラインの表示を指でなぞったり、向かいたい方向を指でタップしてやると、実際に道を進んで行く事が可能です。
これは日本の街だけでなく、外国だったり、普段はなかなか見て回れない観光地の景色などを見る事も可能なので、旅行に行く前の事前確認や、暇潰しにも使える面白い機能。
え?それってGoogle Earthの機能じゃないの!?って思った方もいると思いますが、その通り、Google Earthと”似た機能”になります。
Earthの方は、街並みを立体的に歩き回る事が可能なストリートビューを搭載しており、Mapsの方はあくまでも平面の写真で再現された街を歩けると言った違いがあり、Earthの方がMapsでは入れない場所に対応していたりと言った違いがあります。
ただのマップ機能だけでなく、こう言ったエンターテイメントの側面もあるアプリなので、是非インストールして遊んでみては如何でしょうか。